Элементы окна Word
После запуска текстового процессора на экране отображается окно приложения (рис. 3.1). Открытый документ отображается в рабочей области окна приложения. Элементы окна Word общие для всех приложений Office были рассмотрены в главе 2 (см, рис. 2.1).
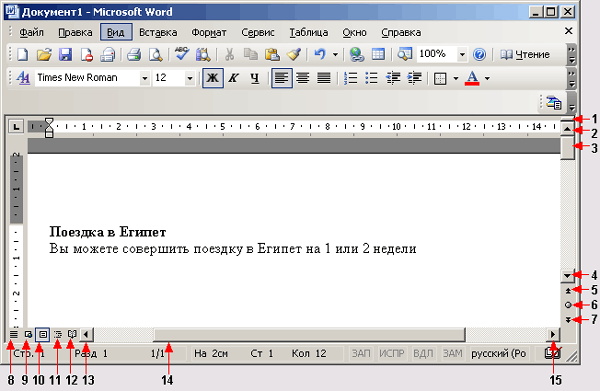
Рис. 3.1. Элементы окна Word, используемые для просмотра документа:
1 — вешка разбивки окна на части; 2 — кнопка перемещения документа в окне на одну строку вверх; 3 — бегунок вертикальная полоса прокрутки; 4 — кнопка перемещения документа в окне на одну строку вниз; 5 — кнопка перемещения документа в окне к предыдущему объекту; 6 — кнопка выбора объекта перехода; 7 — кнопка перемещения документа в окне к следующему объекту; 8 — кнопка Обычный режим, 9 — кнопка Веб-документ; 10 — кнопка Режим разметки; 11 — кнопка Режим структуры; 12 — кнопка Режим чтения; 13 — кнопка смещения документа в окне влево; 14 — горизонтальная полоса прокрутки, 15 — кнопка смещения документа в окне вправо
Вешка разбивки окна на части
Над вертикальной полосой прокрутки расположена вешка разбивки окна на части 1 (маркер разделения). Ее использование рассмотрено ниже в этой главе, в разделе «Разделение окна на две части».
Полосы прокрутки
Прокрутка (scrolling) является электронным эквивалентом чтения скатанного в рулон документа, в отличие от переворачивания страниц книги. Щелчок мышью на кнопке, расположенной на конце полосы прокрутки, перемещает содержимое окна Microsoft Word на одну строку. После щелчка кнопки 2 документ перемещается на одну строку вниз, кнопки 4 — на одну строку вверх.
Один из самых быстрых способов перехода на нужную страницу документа — перемещение бегунка (3) вертикальной линейки прокрутки вверх или вниз, удерживая нажатой кнопку мыши. Рядом с бегунком высвечивается заголовок просматриваемого раздела и номер страницы, которая будет отображена на экране, если отпустить кнопку мыши (рис. 3.2).
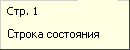
Рис. 3.2
Номер страницы и заголовок, которые высвечиваются рядом
Нажмите кнопку 6 — Выбор объекта перехода (Select Browse Object) (см. рис. 3.1) и рядом с ней отобразится окно (рис. 3.3), позволяющее задать объект, относительно которого будет производиться перемещение в окне документа после нажатия кнопки 5 или 7. Можно не щелкать мышью кнопку выбора объекта перехода (6), а нажать сочетание клавиш
Alt+Ctrl+Home.
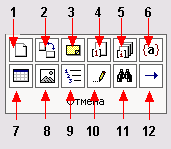
Рис. 3.3
Кнопки, позволяющие выбрать тип объектов, между которыми будет производиться перемещение:
1 — поля, 2 —концевые сноски, 3 — сноски, 4 — примечания, 5 — разделы,
6 — страницы, 7 — перейти, 8 — найти, 9 — исправления, 10—заголовки, 11 — рисунки,
12 — таблицы
Для перелистывания документа нажмите кнопку (1) с изображением страницы, для перемещения между рисунками — кнопку (11) с изображением рисунка. Чтобы перемещаться от одного заголовка в документе к другому, в качестве объекта перехода следует выбрать
Заголовки (Heading) (9). Нажимая кнопки предыдущий и следующий объект, вы сможете быстро перемещаться между страницами, разделами, примечаниями, рисунками, заголовками, таблицами и т.п.
Кнопки 8 — 12 на горизонтальной полосе прокрутки используются для быстрого перехода в различные режимы просмотра документа (см. дальше в этой главе раздел «Режимы просмотра документа»).
Строка состояния
В строке состояния отображается информация о положении курсора, включенных индикаторах, языке ввода. На рис. 3.4 показана
строка состояния (Status bar) при просмотре документа в режиме разметки. Для ее отображения
на экране необходимо выбрать в меню Вид (View) команду Строка состояния (Status Bar).

Рис. 3.4. Строка состояния
Назначение элементов строки состояния рассмотрено ниже:
1 — Стр. номер (Page number) — номер текущей страницы, в соответствии со схемой логической нумерации, показываемой в окне;
2 — Разд. номер (Section number) — номер раздела страницы, показываемой в окне;
3 — Номер/номер (number/number) — номер текущей страницы и общее количество страниц документа, основываясь на действительном или физическом счетчике;
4 — На (At) — расстояние по вертикали от курсора до верхнего края листа. Если курсор находится вне окна, то значение не отображается;
5 — Cт. (Ln) — количество строк от курсора до верхнего края страницы. Если курсор находится вне окна, то значение не отображается;
6 — Кол (Col) — количество символов от левого поля до курсора. Учитываются пробелы и символы табуляции. Если курсор находится вне окна, то значение не отображается;
7 — ЗАП (REC) — индикатор режима записи макроса (macro recorder status). Двойной щелчок индикатора включает или выключает запись 'макроса. Яркие буквы свидетельствуют о включении режима, блеклые — о выключении. При выключенной записи макроса этот индикатор недоступен;
8 — ИСПР (TRK) — индикатор режима записи исправлений (track changes status). Двойной щелчок индикатора включает или выключает этот режим. Более подробно этот режим рассмотрен в главе 4, в разделе «Внесение в документ исправлений»;
9 — ВДЛ (ЕХТ) — индикатор режима выделения (extend selection mode status). При включенном режиме выделения нажатие на клавиши перемещения курсора приводит к выделению фрагмента. Индикатор режима выделения включается клавишей F8, выключается клавишей Esc или щелчком мыши индикатора. Двойной щелчок индикатора включает/выключает, указанный режим;
10 — ЗАМ (OVR) — индикатор режима замены (overtype mode status). Если режим замены символов активен, то символ, вводимый с клавиатуры, заменяет символ, расположенный на месте расположения курсора. Режим замены включается/выключается двойным щелчком индикатора или клавишей Insert;
11 — индикатор языка — высвечивает подсказку об используемом языке, например, русский (Россия) (Russian (Rus)). Двойной щелчок индикатора открывает диалоговое окно
Язык (Language), позволяющее пометить выделенный текст, как русский (Россия), английский (США) и т.д.;
12 — Орфография (Spelling and Grammar Status). В процессе проверки правописания на значке отображается передвигающееся по книге перо. Если ошибок не найдено, то появляется значок проверки. Если была найдена ошибка, то появляется знак X красного цвета. Чтобы перейти к следующему слову, содержащему ошибку, дважды щелкните значок.
В строке состояния могут отображаться:
- индикатор режима фонового сохранения (background save status). При сохранении документа в фоновом режиме появляется пульсирующий значок диска
 ; ;
- индикатор режима фоновой печати (background print status). Значок принтера отображается во время печати документа. Число рядом со значком принтера показывает номер печатаемой страницы
 . .
Двойной щелчок строки состояния в области элементов 1 —6 открывает диалоговое окно
Найти и заменить (Find and Replace) с открытой вкладкой Перейти (Go To) (см. главу 4, раздел «Поиск символов, фрагментов текста и параметров форматирования»).
Для отображения на экране строки состояния выберите в меню Сервис (Tools) команду
Параметры (Options), в диалоговом окне Параметры (Options) откройте вкладку
Вид (View), щелкнув ее ярлычок, и в группе Показывать (Show) установите флажок
строку состояния (Status Bar) (см. главу 11, рис. 11.2).
Горизонтальная и вертикальная линейки
Горизонтальная линейка (ruler) имеет вид полосы, расположенной в верхней части окна документа ниже панели инструментов (рис. 3.5). Если вы находитесь в режиме разметки, то видна вторая вертикальная линейка у левой границы окна (режим разметки рассмотрен ниже).
Изображение линеек появляется или исчезает после выбора команды Линейка (Ruler)
в меню Вид (View).
Горизонтальная линейка используется для задания нестандартного размера полей страницы, ширины колонок и столбцов, отступов абзацев, позиций табуляции абзаца, в котором находится курсор. (Более точно эти параметры устанавливаются с помощью окон диалога.) Вертикальная линейка позволяет контролировать размеры верхнего и нижнего полей страницы и высоту строк в таблице.
На линейках видны две области: затемненная — обозначающая поля и светлая — область расположения текста на листе. Для изменения размера поля в режиме разметки страницы установите курсор на линейке на границе поля — он
примет вид двунаправленной стрелки <-> . При перемещении границы областей мышью удерживайте нажатой кнопку мыши. Расположение текста на странице при этом меняется. Для отображения численного значение размера поля страницы при перемещений на линейке границы текста мышью нажмите клавишу Alt. Установка позиций табуляций с использованием линеек, удаление маркеров табуляции рассмотрено в главе 6, в разделах «Форматирование абзаца» и «Табуляция».

Рис. 3.5
Отображение численного значения размера верхнего поля страницы
На линейке можно установить одну из следующих единиц измерения: дюймы (inches), пункты (points), сантиметры (centimeters) или пики (picas). (Соотношение между этими единицами приведено в главе 6, в разделе «Использование различных шрифтов для оформления документа»).
|








