Поиск и замена фрагментов текста, параметров форматирования и файлов
Поиск фрагментов текста и параметров форматирования
При работе с документом может возникнуть необходимость найти в нем группу символов, какое-нибудь слово, фрагмент текста, определенные параметры форматирования и т.д. Чтобы автоматизировать поиск и не просматривать весь документ или выделенный фрагмент, выполните следующие действия:
- установите курсор на то место, с которого начнете поиск;
- выберите в меню Правка (Edit) команду Найти (Find) или нажмите одноименную кнопку на панели инструментов Стандартная (Standard). Команду дублируют клавиши Ctrl+A (Ctrl+F). На экране отобразится диалоговое окно
Найти и заменить (Find and Replace) ;
- откройте вкладку Найти (Find) ;
- в текстовое поле Найти (Find what) введите образец, по которому будет производиться поиск, длиной до 255 символов. Нажав кнопку раскрытия списка в правой стороне поля, вы можете выбрать один из критериев, использованных в четырех предыдущих операциях поиска;
- нажмите кнопку Найти далее (Find Next ). Найденная группа символов будет выделена. Если окно диалога закрывает нужный текст, передвиньте окно, установив указатель на заголовке окна;
- для продолжения поиска повторно нажмите кнопку Найти далее .
Для расширения возможностей диалогового окна с открытой вкладкой Найти нажмите кнопку Больше (More) . Окно увеличит свою высоту примерно в два раза и примет вид, показанный на рис. 4.9.
- Установка флажка Учитывать регистр (Match case) позволяет не только найти заданную последовательность символов, но и контролировать совпадение строчных и прописных букв.
- Установка флажка Только слово целиком (Find whole words only) позволяет вести поиск слов, все буквы которых, включая окончание, совпадают с заданным. После установки этого флажка Word не будет останавливаться в тех местах документа, где заданная последовательность составляет часть слова.
- Раскрывающийся список Направление (Search) используется для задания направления поиска:
Вперед (Down) — от места расположения курсора до конца документа, Назад (Up) — от текущего положения курсора до начала , документа, Везде (Аll) — по всему документу.
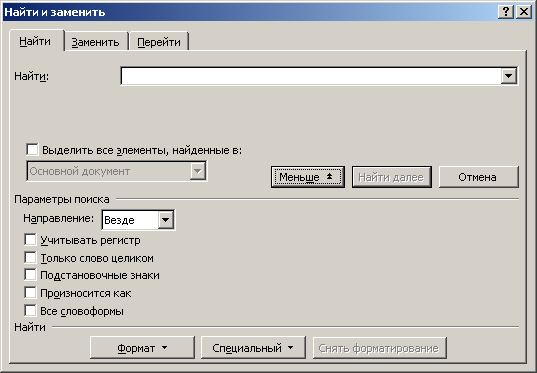
Рис. 4.9
Диалоговое окно, позволяющее автоматизировать поиск требуемого слова или сочетания символов
Поиск файлов
Для поиска файлов, веб-страниц или объектов Outlook, расположенных на автономном компьютере, в локальной сети, на веб-сервере или на сервере Exchange 2000 можно использовать области задач Обычный поиск файлов (Basic File search) (рис. 4.10) или
Расширенный поиск файлов (Advanced File Search) (рис. 4.11). Для отображения области задач
Обычный поиск файлов (Basic File search) выберите в меню Файл (File) команду
Поиск файлов (File Search) .
Область задач Обычный поиск файлов (Basic File Search) позволяет найти файлы, содержащие в заголовке или в тексте определенные слова. Расширенный поиск используется при поиске документов по определенным свойствам
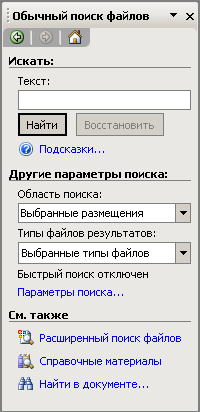
Рис. 4.10
Область задач Обычный поиск файлов
или условиям. Переключение между ними выполняется с помощью гиперссылки внизу области задач.
Можно найти файл или объект Microsoft Outlook, содержащий указанный текст в заголовке, содержимом или свойствах. Поиск можно выполнять по ключевым словам или свойствам файла. Для поиска в файлах Microsoft Office, веб-страницах и объектах Microsoft Outlook текста введите его в поле Текст (Search text).
При вводе текста можно использовать символы подстановки ? и *. Знак вопроса заменяет один символ, звездочка один или несколько. Например, если вы не помните, какое слово используется в тексте: «путь» или «пути» можно ввести «пут?», вместо слова «автомобиль» можно ввести «ав*ь». Для сокращения времени поиска задайте
Область поиска (Search in) . Чтобы ограничить
типы возвращаемых результатов, выберите нужные типы объектов в поле Типы файлов результатов (Results should be) . Чтобы находить все типы файлов, веб-страниц и объектов Microsoft Outlook, выберите вариант
Любые (Anything) .
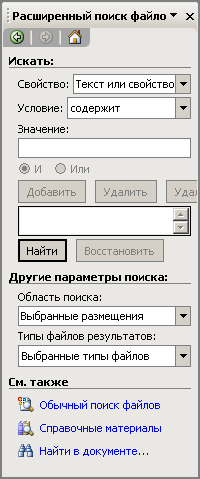
Рис. 4.11
Область задач Расширенный поиск файлов
Расширенный поиск может выполняться на основе свойств файла. Он позволяет задать специфичные условия, например, определенные сочетания символов в фамилии автора. Полученный по результатам поиска список можно использовать для просмотра свойств файла, его открытия, просмотра файла в обозревателе, для создания нового документа на основе найденного файла или копирования ссылки в буфер обмена. Для ускорения поиска файлов можно использовать индексирование, если у вас установлена операционная система Windows 2000 или Windows XP. Можно установить поддержку индексирования для некоторых других операционных систем.
В режиме Расширенный поиск файлов можно строить достаточно сложные логические запросы с использованием самых разнообразных критериев поиска.
Замена символов
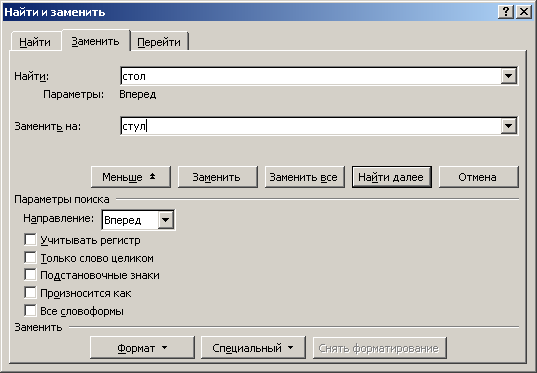
Рис. 4.12
Диалоговое окно, позволяющее провести замену в документе указанных символов
Работа с диалоговым окном:
- В текстовое поле Найти (Find what) введите фрагмент текста или символы, которые должны быть найдены и заменены. Нажав в правой части поля кнопку раскрытия списка, можете выбрать одно из слов, использованных в четырех последних операциях поиска. Вы можете выделить элемент списка и ввести вместо него новый фрагмент.
- В поле Заменить на (Replace with) введите текст или сочетание символов, которые заменят сочетание, указанное в поле
Найти (Find what) . Нажав в правой части поля кнопку раскрытия списка, вы можете выбрать фрагмент, использованный в одной из четырех последних операциях замены. Для удаления из документа текста, указанного в поле Найти, поле Заменить на оставьте незаполненным.
- Для начала поиска искомой строки символов нажмите кнопку Найти далее (Find Next) . Найденная строка будет выделена. Если замену не следует производить, нажмите эту кнопку еще раз.
- Для замены данных нажмите кнопку Заменить (Replace with) . После того как замена будет произведена, в окне Word будет выделен следующий фрагмент.
- Кнопку Заменить все (Replace All) используйте для автоматической замены всех вхождений искомых символов в документе, если нет необходимости подтверждать каждую замену нажатием кнопки Заменить. После выполнения операции появится окно с сообщением о количестве произведенных замен.
- Кнопка Больше (More) позволяет дополнить окно диалога элементами, рассмотренными на вкладке
Поиск (Find) . Используя эти элементы, можно произвести замену формата, не меняя текст, или изменить и текст и формат. Например, вы можете заменить курсив на полужирный шрифт.
Диалоговое окно Найти и заменить можно закрыть, нажав кнопку Отмена (Cancel)
или клавишу Esc, или клавиши Alt+F4. Если в документе выделить фрагмент текста, то поиск и замена символов будет производиться только в этом фрагменте.
Поиск и замена параметров форматирования
Word позволяет найти и заменить не только текст, но и параметры форматирования. Нажав кнопку
Формат (Format) в диалоговом окне Найти и заменить (Find and Replace) (рис. 4.11), вы откроете список, в котором можно выбрать нужный элемент для поиска:
Шрифт (Font), Абзац (Paragraph), Табуляция (Tabs), Язык (Language), Рамка (Frame), Стиль (Style), Выделение цветом (Highlight) . После выбора элемента появится соответствующее диалоговое окно, в котором выберите параметры форматирования. Например, выберем элемент Шрифт, появится окно
Найти шрифт (Find Font) . Укажем, что в документе ищем шрифт Times New Roman обычный (Regular) размер 12, нажмем кнопку
ОК . Вдоль нижней границы поля Найти (Find what) появится надпись:
Формат: Шрифт: Times New Roman обычный 12 пт, не полужирный, не курсив (Format: Font: Times New Roman, Not Bold, Not Italic)
Если необходимо не только найти, но и заменить параметры форматирования аналогичным образом заполните поле
Заменить на (Replace with) . Для начала поиска параметров форматирования нажмите кнопку
Найти далее (Find Next) . Для замены данных нажмите кнопку Заменить (Replace with) . Кнопка Снять форматирование (No Formatting) позволяет отменить поиск всех ранее заданных параметров форматирования.
|








