Вставка примечаний
Word позволяет вставлять в документ примечания, не изменяя текста документа. Ввод, просмотр и редактирование текста примечаний производится в области примечаний, которая может быть расположена внизу окна или на полях документа (рис. 4.18).
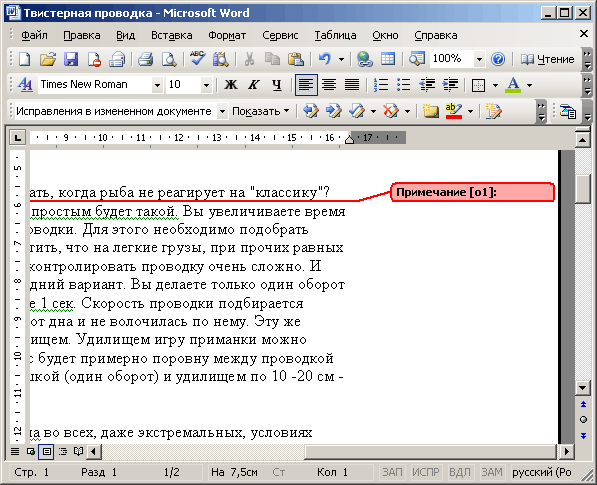
Рис. 4.18
Примечание, вставленное в документ
Введите текст примечания в области примечаний (рис. 4.18). При работе с документом область примечаний можно оставить открытой или закрыть для увеличения области текста. Для записи звуковых примечаний компьютер должен иметь звуковую плату и микрофон.
Упражнения
1. Запустите текстовый процессор Word. Для этого нажмите кнопку Пуск (Start) , и выберите в главном меню команду
Программы (Programs) , Microsoft Word.
- Введите текст первого раздела данной главы «Исправление ошибок при вводе текста». .
- Выделите первое предложение и введите какой-нибудь текст. Обратите внимание, что новый текст заменит выделенный.
- Выделите второе предложение и удалите его, нажав одну из клавиш Delete (Del), Backspace или Пробел. Определите, чем будет отличаться результат при использовании этих клавиш.
- Выделите третье предложение и переместите его на другое место одним из следующих способов:
1) с помощью команд меню или кнопок панели инструментов Стандартная;
2) используя правую кнопку мыши;
3) с помощью клавиши F2.
Какой из трех способов вы считаете оптимальным?
2. Откройте документ и выполните автоматизированный поиск какого-нибудь слова, содержащегося в тексте. Для выполнения упражнения выберите в меню
Правка (Edit) команду Найти (Search) или нажмите кнопку на панели инструментов
Стандартная (Standard) . Команду дублируют клавиши Ctrl+A (Ctrl+F). В диалоговом окне
Найти и заменить (Find and Replace) откройте вкладку Найти (Find) , в текстовое поле
Найти (Find what) введите образец, по которому будет производиться поиск.
3. Найдите синоним какого-нибудь слова, содержащегося в тексте открыто-' го документа, выбрав команду
Язык (Language) , Тезаурус (Thesaurus) в меню Сервис (Tools) .
Выводы
1. Если при работе с документом вы сделали ошибку и хотите отменить последние операции, то выберите команду
Отменить (Undo) в меню Правка (Edit) .
2. , Для возврата отмененных действий выберите команду Вернуть (Redo)
в меню Правка (Edit) .
3. Для выполнения большинства операций по обработке текста, редактируемые фрагменты следует предварительно выделить (маркировать). По умолчанию выделенный фрагмент (рис. 4.3) отображается в негативном цвете («белыми буквами по черному фону»).
4. Для перемещения выделенных фрагментов документа выберите сначала в меню
Правка (Edit) команду Вырезать (Cut) , затем Вставить (Paste) . Если выделенный фрагмент надо копировать, то в качестве первой команды выбирают
Копировать (Сору) из того же меню.
5. Чтобы найти группу символов, какое-нибудь слово, фрагмент текста, определенные параметры форматирования и т.д., установите курсор на то место, с которого начнете поиск и выберите в меню
Правка (Edit) команду Найти (Find) .
6. Для поиска синонимов и связанных слов выделите слово или поставьте в нем курсор и воспользуйтесь командой
Язык (Language), Тезаурус (Thesaurus) в меню Сервис (Tools) .
7. Чтобы включить режим записи исправлений, выберите в меню Сервис (Tools) команду
Исправления (Track Changes) или нажмите клавиши Ctrl+Shift+E (Ctrl+Shift+T).
8. Чтобы вставить примечание, установите курсор на месте вставки или выделите фрагмент, с которым требуется связать примечание, и нажмите кнопку Добавить примечание на панели инструментов
Рецензирование .
|





