Проверка орфографии и грамматики
Локализованная русская версия Microsoft Office 2003 обеспечивает проверку орфографии и грамматики смешанных англо-русских текстов, что весьма пригодится тем, кто вставляет английские термины в русский текст, как сделано в этой книге.
Автоматическая проверка орфографии
Начать проверку правописания можно одним из следующих способов:
- Нажать кнопку Правописание (Spelling and Grammar)
 на панели инструментов
Стандартная (Standard). на панели инструментов
Стандартная (Standard).
- Выбрать в меню Сервис (Tools) команду Правописание (Spelling).
- Нажать клавишу F7.
Если в тексте нет ошибок, то в строке состояния в индикаторе проверки правописания видна галочка  . Microsoft Office проверяет правописание сначала в выделенном фрагмент, что позволяет сократить время проверки, если нет необходимости искать ошибки во всем документе. . Microsoft Office проверяет правописание сначала в выделенном фрагмент, что позволяет сократить время проверки, если нет необходимости искать ошибки во всем документе.
После щелчка правой кнопкой подчеркнутого слова на экране отобразится список возможных вариантов замены этого слова и команды контекстного меню:
Пропустить все (Ignore All), Добавить в словарь (Add to Dictionary), Автозамена (AutoCorrect), Язык (Language), Орфография (Spelling), Поиск, Вырезать (Cut), Копировать (Сору), Вставить (Paste).
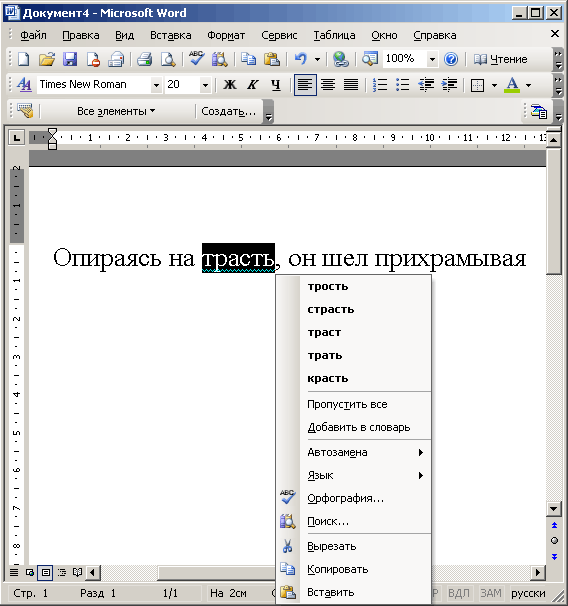
Рис.5.10
Контекстное меню, появляющееся после щелчка правой кнопкой мыши подчеркнутого слова
На рис. 5.10 показан список, который был отображен на экране после щелчка правой кнопкой мыши написанного с ошибкой слова «трасть». Word предложил заменить это слово на трость, страсть, траст, трать и красть.
После выбора щелчком мыши правильно написанного слова, оно будет вставлено в документ взамен подчеркнутого. Список предлагаемых для замены слов виден также после выбора в контекстном меню команды
Автозамена (AutoCorrect). Выбор команды Пропустить все (Ignore All)
снимает подчеркивание не только в этом месте, но и во всех повторениях в документе этого слова. Активизация команды Добавить в словарь (Add) вносит это слово в словарь. Щелчок мыши на команде Поиск открывает область задач Справочные материалы с результатами поиска слова в тезаурусе.
В ряде случаев может быть подчеркнуто правильно написанное слово, так как приложение неправильно определило язык, на котором написано это слово. Выберите в контекстном меню команду
Язык (Language) и укажите язык, на котором оно написано.
При проверке текста на русском языке выбор в контекстном меню команды Орфография (Spelling)
отображает диалоговое окно Орфография: русский (Россия), показанное на рис. 5.11. Неправильно написанное слово выделено красным цветом в верхней части окна
Нет в словаре (Not in Dictionary). В списке Варианты (Suggestions) приводятся слова, взятые из словарей и предлагаемые для замены. Список, выводится, если установлен флажок
всегда предлагать замену (Always suggest corrections) на вкладке Правописание (Spelling & Grammar) диалогового окна Параметры (см. главу 11, раздел «Настройка параметров проверки правописания»). Окно можно отобразить, нажав кнопку Параметры. Если программа не сможет найти в словаре слово для замены, в списке появится запись: «варианты отсутствуют».

Рис. 5.11
Диалоговое окно Орфография
- Слово в списке, которое будет использовано для замены, выделите щелчком мыши или с помощью клавиш управления курсором и нажмите кнопку
Заменить (Change).
- Если вы хотите оставить текст без изменения, то нажмите кнопку Пропустить (Ignore Once). После нажатия кнопки проверка правописания будет автоматически продолжена.
- Для включения слова во вспомогательный словарь Custom.dic нажмите кнопку
Добавить (Add).
- В случае часто повторяющейся одной и той же ошибки можно щелкнуть кнопку
Автозамена (Auto Correct). Word добавит слово в список автозамены и будет исправлять его автоматически.
- Если в тексте повторяется слово, которого нет в словаре и вводить его в словарь нецелесообразно, то нажмите кнопку
Пропустить все (Ignore All).
- Кнопка Вернуть (Undo) отменяет последние действия, связанные с проверкой правописания, по одному за одно нажатие кнопки.
- Если будут найдены два одинаковых слова, стоящие подряд, то они будут приведены в первом поле окна, которое изменит название на
Повтор слов (Repeated word). В этом случае следует щелкнуть по кнопке
Удалить (Delete).
- Закончив проверку орфографии, закройте диалоговое окно Орфография. Чтобы ограничить проверку определенным фрагментом, выделите его.
Можно выделить отдельное слово или фразу. Для проверки всего документа выделите его командой
Выделить все (Select All) и нажмите кнопку Правописание (Spelling and Grammar) на панели инструментов
Стандартная (Standard) или нажмите клавишу F7.
После щелчка правой кнопкой мыши подчеркнутого слова, написанного два раза подряд, появится контекстное меню, в котором выберите команду Удалить повторяющееся слово (Delete Repeated Word).
С документом можно работать при открытом диалоговом окне Орфография: русский (Россия). Для этого установите указатель на заголовке окна, и переместите его вверх или вниз, удерживая нажатой кнопку мыши так, чтобы был виден проверяемый текст. После перехода в окно документа щелчком мыши диалоговое окно станет неактивным, строка заголовка изменит цвет на бледно-серый. Для перехода между окнами можно использовать клавиши Ctrl+Tab.
Проверка текста на наличие орфографических ошибок выполняется только в том случае, если в диалоговом окне, отображаемом после нажатия кнопки
Параметры (Options), в разделе Орфография (Grammar), установлен флажок
автоматически проверять орфографию (Check spelling as you type). (Настройку параметров проверки грамматики и орфографии см. главу 11, раздел «Настройка параметров проверки правописания»).
Проверка пунктуации
После щелчка правой кнопкой мыши подчеркнутого выражения появится предложение, как исправить ошибку, и команды:
Пропустить предложение (Ignore Once) и Грамматика (Grammar). При проверке текста на русском языке выбор второй команды отображает диалоговое окно Грамматика: русский (Россия) (рис. 5.12) с ошибочно написанной фразой. Фраза приводится в поле
Грамматическая ошибка (Fragment). Ниже в списке Варианты даются версии ее исправления. Помощник предлагает дать Пояснение с описанием ошибок данного типа.

Рис. 5.12
Проверка грамматических ошибок в документе
- Нажмите кнопку Пропустить (Ignore Once), чтобы оставить текст без изменения. Проверка текста будет продолжена.
- Нажмите кнопку Пропустить все (Ignore All), чтобы оставить все вхождения выделенной ошибки в документе без ее исправления. Проверка правописания в документе будет продолжена. Выделенная ошибка будет пропускаться в течение всего текущего сеанса работы с Word.
- Нажмите кнопку Следующее (Next Sentence) для перехода к следующему предложению, содержащему орфографические и грамматические ошибки.
- Кнопка Параметры (Options) открывает диалоговое окно Правописание (Spelling & Grammar) с одноименной вкладкой, которая используется для настройки правил проверки (см. главу 11, раздел «Настройка параметров проверки правописания»).
- Для исправления ошибки в выделенном фрагменте на версию, предлагаемую в списке
Варианты (Suggestions), нажмите кнопку Изменить (Change). Если выделено повторяющееся слово, название этой кнопки меняется на
Удалить (Delete). Нажмите эту кнопку, чтобы удалить второе вхождение слова.
Для проверки пунктуации в диалоговом окне, отображаемом после нажатия кнопки Параметры (Options)
должен быть установлен флажок также проверять орфографию (Check grammar with spelling)
(см. главу 11, раздел «Настройка параметров проверки правописания»).
Проверка правописания на иностранных языках
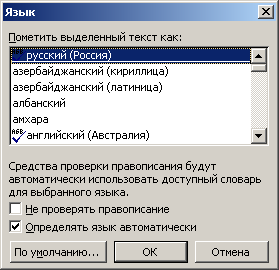
Рис. 5.13
Выбор языка, на котором будет проводиться проверка орфографии и грамматики
В стандартной поставке Word 2003 в Россию предусмотрена автоматическая проверка слов не только на русском, но и на некоторых других языках. Для проверки правописания на иностранном языке установите словарь этого языка. Поставьте флажок
Определять язык автоматически (Detect language automatically). Это
позволит использовать требуемый словарь при проверке правописания.
|








