Создание рисунка с помощью панели инструментов Рисование
Встроенный в Word графический редактор позволяет создавать самые разнообразные графические объекты: от простых линий и блок-схем до красочных иллюстраций. Рисунки можно размещать в одном из трех графических слоев: в тексте, за текстом (так размещаются водяные знаки) или перед текстом, закрывая его.

Рис. 8.15
Панель инструментов Рисование
Кнопки панели инструментов Рисование (рис. 8.15) используются при рисовании и форматировании линий и фигур, создании надписей и объектов WordArt. Назначение кнопок приведено в таблице 8.1.
Таблица 8.1. Назначение кнопок панели инструментов Рисование
№ кнопки
|
Название кнопки
|
Назначение
|
1
|
Рисование (Draw)
|
открывает меню, обеспечивающее управление объектами с помощью команд Сдвиг, Выровнять, Повернуть и т.п.
|
2
|
Выбор объектов (Select Objects)
|
позволяет выделить один или несколько объектов рисунка
|
3
|
Автофигуры (AutoShapes)
|
открывает меню, обеспечивающее рисование различных фигур (см. ниже раздел «Автофигуры»)
|
4
|
Линия (Line)
|
позволяет рисовать прямую линию
|
5
|
Стрелка (Arrow)
|
обеспечивает рисование стрелки на конце линии
|
6
|
Прямоугольник (Rectangle)
|
обеспечивает рисование квадрата или
прямоугольника
|
7
|
Овал (Oval)
|
обеспечивает рисование овала, эллипса или круга
|
8
|
Надпись (Text Box)
|
обеспечивает создание области, содержащей текст
|
9
|
Добавить объект WordArt (Insert WordArt)
|
позволяет красочно оформить текст, используя различные спецэффекты (см. ниже раздел «Создание красочно оформленного текста с помощью WordArt »)
|
10
|
Добавить Диаграмму или организационную диаграмму
|
открывает диалоговое окно Библиотека диаграмм, позволяющее выбрать тип диаграммы
|
11
|
Добавить картинку (Insert ClipArt)
|
отображает область задач Коллекция клипов (Clip Art), облегчающую поиск клипов (см. рис. 8.14)
|
12
|
Добавить рисунок (Inert Picture)
|
открывает диалоговое окно Добавление рисунка (Insert Picture), позволяющее выбрать рисунок для вставки
|
13
|
Цвет заливки (Fill Color)
|
заливка выделенного объекта выбранным цветом
|
14
|
Цвет линии (Line Color)
|
позволяет выбрать цвета линии для выделенного объекта
|
15
|
Цвет шрифта (Font Color)
|
позволяет выбрать цвет шрифта для выделенного объекта
|
16
|
Тип линии (Line Style)
|
позволяет выбрать тип линии для' линий и границ
|
17
|
Меню «Штрих»
|
позволяет выбрать тип штриховой (пунктирной) линии
|
18
|
Меню «Стрелки»
|
содержит различные виды стрелок , которые можно применять к линиям
|
19
|
Меню «Тени»
|
позволяет добавлять теневые эффекты для рисованных объектов
|
20
|
Меню «Объем»
|
выбор объемного эффекта для рисованных объектов
|
Word автоматически переходит в режим разметки после нажатия кнопки на панели инструментов Рисование. При этом указатель мыши приобретет вид крестика. На экране отображается Полотно (Drawing Canvas) — область, в которой можно рисовать фигуры, имеющая вид прямоугольника. Полотно позволяет расположить вместе части рисунка, что крайне важно, если рисунок состоит из нескольких фигур.
Чтобы полотно автоматически вставлялось вокруг графических объектов, в меню Сервис (Tools) выберите команду
Параметры (Options), откройте вкладку Общие (General) и установите флажок автоматически создавать полотно при вставке автофигур
(Automatically create drawing canvas when inserting Autoshapes).
Для установки вставки рисунков по умолчанию в меню Сервис (Tools) выберите команду Параметры (Options), откройте вкладку
Правка (Edit). В поле вставлять рисунки как выберите нужное размещение по умолчанию: как встроенных выберите пункт в тексте, а для вставки как перемещаемых— любой другой пункт.
Чтобы начать рисовать объект, нажмите кнопку мыши в том месте, где вы хотите нарисовать объект, и переместите указатель мыши, который приобретет вид крестика. Рисование закончится после того, как будет отпущена кнопка мыши. Чтобы нарисовать линию под углом, кратным 15 градусам, при перетаскивании удерживайте нажатой клавишу Shift. После завершения процесса рисования объект остается выделенным, вокруг него видны маркеры изменения размера (рис. 8.16). Созданные с помощью панели инструментов Рисование фигуры можно перемещать по странице мышью. Для отмены выделения объекта щелкните мышью вне области выделения.
Объект рисуется в слое, расположенном над текстом, и закрывает все остальные объекты. Созданный объект по умолчанию будет прикреплен к ближайшему абзацу. Если нажать кнопку на панели Рисование и щелкнуть документ, то в этой точке будет создан объект с размерами, установленными по умолчанию. Для многократного использования кнопки панели инструментов дважды щелкните ее мышью. Созданные с помощью панели инструментов Рисование фигуры можно перемещать по странице мышью. Для отмены выделения объекта щелкните мышью вне области выделения.

Рис. 8.16
Создание рисунка с помощью панели инструментов Рисование
Меню Рисование
Приведем некоторые операции, которые можно выполнить с графическим объектом с помощью меню Рисование панели инструментов
Рисование (Drawing):
- сгруппировать в один объект несколько предварительно выделенных объектов или разгруппировать их;
- изменить обтекание текстом;
- заменить автофигуру на другую.
Например, для выравнивания графических объектов выделите их. На панели инструментов
Рисование нажмите кнопку Действия (Draw), затем выберите команду
Выровнять/распределить (Align and Distribute) и задайте нужный способ выравнивания (см. таблицу 8.2).
Таблица 8.2. Назначение некоторых команд меню Рисование, Выровнять/распределить
(Align and Distribute)
Команда
|
Команда позволяет выровнять объекты следующим образом:
|
Выровнять по левому краю (Align Left)
|
По их левым краям
|
Выровнять по центру (Align Center)
|
Горизонтально по их центрам
|
Выровнять по правому краю (AlignRight)
|
По их правым краям
|
Выровнять по верхнему краю (Align Top)
|
По их верхним краям
|
Выровнять по середине (Align Middle)
|
Вертикально по их серединам
|
Выровнять по нижнему краю (Align Bottom)
|
По их нижним краям
|
Автофигуры
Под автофигурами в Word подразумевают набор фигур различной степени
сложности.
Меню содержит следующие пункты: Линии (Lines), Соединительные линии (Connectors), Основные фигуры (Basic Shapes), Фигурные стрелки (Block Arrows), Блок-схема (Flowchart), Звезды и ленты (Stars and Banners), Выноски (Callouts). Использование команд меню
Автофигуры (AutoShapes) уменьшает время, затрачиваемое пользователем на создание рисунка.
Чтобы нарисовать кривую, выберите в меню Автофигуры (AutoShapes), Линии (Lines)
кнопку Кривая (Curve). Если при построении удерживать нажатой клавишу Shift, то получим фигуру с равными размерами по нескольким осям: окружность, куб и т.д. Для добавления текста к автофигуре (за исключением автофигур: линии, соединительные линии и полилинии) щелкните ее и начните
ввод текста. Автофигуры — можно использовать для создания окантовки вокруг текста. Для соединения двух объектов используются соединительные линии.
Автофигуру можно использовать в качестве гиперссылки (см. главу 27 раздел «Использование гиперссылок для навигации по документам»).
Выноски
Установите указатель там, где следует начать линию выноски, а затем переместите его до места, где следует начать текст выноски. Введите текст выноски. После окончания ввода текста установите курсор вне выноски и нажмите кнопку мыши. Размеры выноски можно изменить путем перетаскивания ее маркеров. Положение выноски можно изменить путем перетаскивания ее при нажатой кнопке мыши после того, как указатель примет вид четырехсторонней стрелки.
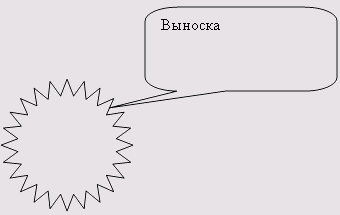
Рис. 8.17
Автофигура 24-конечная звезда и выноска
Группировка объектов
Вы можете сгруппировать несколько объектов так, чтобы Word рассматривал их как единое целое. Например, можно задать режимы обтекания текстом как единого целого сгруппированных объектов (рисунков) или рисунка и подписи к нему. Выделите несколько объектов, удерживая нажатой клавишу Shift. Щелкните правой кнопкой мыши выделенные объекты и выберите в контекстном меню команду
Группировка, Группировать (Group).
Вставка и перемещение надписи
Для вставки или перемещения надписи используйте следующую процедуру:
- На панели инструментов Рисование нажмите кнопку Надпись (Text Box).
- Для вставки надписи стандартного размера щелкните документ.
- Для изменения размеров надписи используйте перетаскивание. Выделите надпись и перетащите ее границу. Для сохранения пропорций надписи при перетаскивании удерживайте нажатой клавишу Shift.
- При перетаскивании надписи на нужное место необходимо перемещать границу, а не маркеры изменения размера. При перетаскивании маркера изменения размера будет изменяться форма надписи, в то время как сама надпись будет оставаться на месте.
Сдвиг графического объекта, изменение, замена одной автофигуры другой
Перед тем, как сдвинуть графический объект, выделите его. На панели инструментов
Рисование выберите команду Сдвиг (Nudge) в меню Действия (Draw), а затем в подменю выберите нужное направление перемещения объекта. Предусмотрена возможность сдвига объекта путем его выделения и нажатия клавиш перемещения курсора.
Для замены одной автофигуры на другую выделите ее, нажмите на панели Рисование кнопку
Действия (Draw) и выберите новую автофигуру.
Создание и изменение направления тени графического объекта
Для создания и изменения направления тени выполните следующие действия:
- выделите графический объект;
- нажмите кнопку меню Тени на панели инструментов Рисование
 ; ;
- в появившемся списке нажмите кнопку Настройка тени (Shadow Settings).
- на панели инструментов Настройка тени (Shadow Settings) выберите любую из кнопок для создания необходимого эффекта. Нажатие кнопки
Сдвинуть тень (Nudge Shadow) сдвигает тень на 1 пункт. Для перемещения
тени на 6 пунктов во время нажатия кнопки Сдвинуть тень удерживайте нажатой клавишу Shift.
Контекстное меню при работе с автофигурой
После щелчка автофигуры правой кнопкой мыши появляется контекстное меню, которое содержит основные команды, обеспечивающие редактирование, форматирование, добавление текста.
Режимы просмотра графических объектов
Для создания, просмотра и изменения графических объектов необходимо работать в режиме разметки или предварительного просмотра. Графические объекты, созданные средствами Microsoft Word, не выводятся на экран в обычном режиме или в режиме структуры. Графические объекты не отображаются в документе, если установлен флажок
пустые рамки рисунков (Pictures placeholders). Чтобы снять флажок в меню
Сервис (Tools) выберите команду Параметры (Options), а затем откройте вкладку
Вид (View) (см. главу 11, рис. 11.2).
|








