Параметры настройки отображения документа в окне
Назначение некоторых флажков в разделе Показывать
- выделение цветом (Highlight ) — установка этого флажка позволяет отобразить и распечатать выделенный текст в документе, снятие флажка увеличивает скорость просмотра документа, содержащего графические объекты, например, автофигуры или встроенные рисунки, вставленные в графический слой;
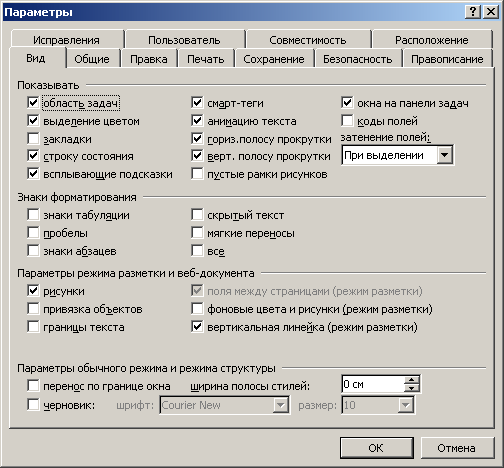
Рис. 11.2
Диалоговое окно Параметры с открытой вкладкой Вид, позволяющее настроить параметры, регулирующие отображение документа
- анимацию текста (Animated text) — если снять этот флажок, то можно увидеть, как будет выглядеть текст после печати, так как анимационные эффекты видны только на экране компьютера;
- пустые рамки рисунков (Picture placeholders) — отображает рисунки в виде пустых рамок, размеры которых соответствуют размерам рисунка;
- коды полей (Field codes) — отображает коды полей вместо самих полей.
Увеличение скорости просмотра документа в окне Word
Для увеличения скорости просмотра документа в окне Word можно использовать следующие настройки:
- установите флажок пустые рамки рисунков (Picture placeholders)
— рисунки будут отображены в виде пустых рамок, размеры которых соответствуют размерам рисунка. Эта опция позволяет сэкономить время при работе с текстом, так как отображение сложных рисунков потребляет значительное количество ресурсов компьютера. После окончания работы с текстом вновь установите этот флажок;
- снимите флажок выделение цветом (Highlight) в разделе Показывать (Show) ;
- установите флажок черновик (Draftfont) — текст будет показан с использованием обычного шрифта, что несколько повысит скорость его отображения на экране. Эта возможность может быть полезна, если вы хотите сосредоточиться только на содержании и не отвлекаться на оформление.
Отображение всплывающих подсказок в окне
Всплывающие подсказки отображаются в окне при установке указателя на знаке примечания. Они применяются также в функции автозаполнения Word, когда по первым набранным символам автоматически предлагается ввести определенные данные, например, текущую дату или элемент автотекста. Чтобы отобразить всплывающие подсказки для примечаний и исправлений, в разделе Показывать установите флажок
всплывающие подсказки (Screen Tips) .
Отображение непечатаемых символов
Отображение на экране непечатаемых символов, например, символ конца абзаца или табуляций, настраивается следующими флажками в рамке
Знаки форматирования (Formatting marks) :
- знаки табуляции (Tab characters) — показывает непечатаемый символ табуляции, имеющий вид стрелки, направленной в правую сторону. Для ввода символа следует нажать клавишу Tab;
- пробелы (Spaces) — отображает на экране пробелы в виде точек. Многократное нажатие клавиши пробел без необходимости нежелательно, так как уменьшается количество напечатанных символов в строке. При выравнивании абзаца по границам пробелы увеличиваются. В случае необходимости можно вставить нерастяжимый пробел, используя сочетание клавиш Shift+Ctrl+Space;
- символы абзацев (Paragraph marks) — отображает символы окончания абзаца. Новый абзац создается после нажатия клавиши Enter, что приводит к переходу на новую строку. Отметим, что для перехода на новую строку без образования абзаца, надо нажать клавиши Shift+Enter. Этой возможностью удобно пользоваться для равномерного размещения слов в заголовке, занимающего несколько строк. Например, если заголовок содержит семь слов, шесть из которых размещаются на первой строке и одно на второй, то можно в первой строчке разместить четыре слова, во второй — три. В тех случаях, когда выравнивание абзаца производится по левой и правой границам одновременно, использование клавиш Shift+Enter может привести к созданию больших пробелов между словами, если строка содержит сравнительно небольшое количество символов;
- мягкие переносы (Optional hyphens) — отображает необязательные дефисы. Для вставки обычного дефиса, который всегда видим, используют знак минус «—». Для вставки необязательного дефиса, разрешающего редактору Word сделать перенос в конце строки, используют сочетание клавиш Ctrl+Shift+Минус («~»). Мягкий перенос позволяет более красиво и равномерно распределять текст на строчках документа;
- скрытый текст (Hidden text) — показывает скрытый текст, который не будет печататься;
- все (Аll) — показывает все непечатаемые символы, перечисленные ранее. Эти символы отображаются на экране после нажатия кнопки
 Непечатаемые символы (Show/Hide) на панели инструментов Стандартная. Кнопку дублирует сочетание клавиш Ctrl+* (Ctrl+Shift+8).
Непечатаемые символы (Show/Hide) на панели инструментов Стандартная. Кнопку дублирует сочетание клавиш Ctrl+* (Ctrl+Shift+8).
Перенос текста на новую строку по границе окна
Для переноса текста на новую строку по границе окна, а не так, как он будет выглядеть при печати, в разделе Параметры обычного режима и режима структуры установите флажок
перенос по границе окна (Wrap to Window) .
|








