Вставка ячеек, строк и столбцов
Вставка ячеек
Перед тем, как вставить одну ячейку/диапазон ячеек, выделите одну или несколько ячеек. Excel вставит столько же ячеек, сколько было выделено.
Выберите команду Ячейки (Cells) в меню Вставка (Insert) . Появится диалоговое окно
Добавление ячеек (Insert) (рис. 14.10), позволяющее вставить дополнительные ячейки, строку, столбец. Имеющиеся в таблице ячейки будут сдвинуты вниз или вправо в зависимости от положения переключателя. Пользователю предлагается выбрать один из следующих вариантов вставки относительно выделенного блока:
- ячейки со сдвигом вправо (Shift cells right);
- ячейки со сдвигом вниз (Shift cells down);
- строку (Entire row);
- столбец (Entire column).

Рис. 14.10
Диалоговое окно, позволяющее вставить дополнительные ячейки, строку, столбец
С клавиатуры для вставки ячейки, строки или столбца, рядом с выделенными ячейками, нажмите на две клавиши Ctrl и знак «+». Появится диалоговое окно Добавление ячеек (Insert) . Переключатель установите в требуемое положение, используя клавиши управления курсором вверх или вниз. С помощью клавиши Tab укажите на кнопку ОК и нажмите клавишу Enter.
Вставка скопированных ячеек
Если вы хотите вставить скопированные ячейки, обеспечив сдвиг имеющихся в
таблице ячеек вправо или вниз, то выберите команду Скопированные ячейки (Copied Cells) в меню
Вставка (Insert) . Эта команда появляется в меню после выделения данных и выбора команды
Копировать (Сору) в меню Правка (Edit). Положением переключателя выберите направление: вправо или вниз, в котором следует сдвинуть соседние ячейки, строки или столбцы при вставке диапазона (рис. 14.11).

Рис. 14.11
Вставка скопированных ячеек
Вставка строк и столбцов
В ряде случаев для ввода новых данных нам необходимо вставить дополнительные строки или столбцы. Для выполнения этой операции на месте вставки выделите ячейку или диапазон ячеек. Затем выберите команду
Строки (Rows) или Столбцы (Columns ) в меню Вставка (Insert) или выбрать требуемую команду в контекстном меню после щелчка правой кнопки мыши заголовка строки или столбца. Будет вставлено столько столбцов/строк, сколько было выделено ячеек. Строки вставляются над выделенной ячейкой, столбцы — слева от выделенной ячейки.
Специальная вставка
Скопировав содержимое ячеек в буфер обмена, мы можем вставить его полностью или частично в другое место. Под специальной (выборочной) вставкой подразумевают вставку не всего содержимого ячейки, а только находящейся в ней формулы, значения, комментария и т.д.
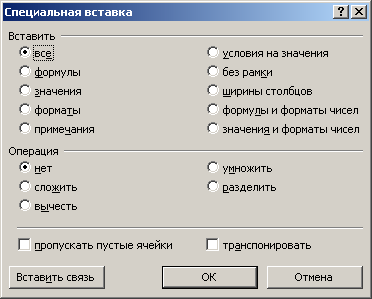
Рис. 14.12
Диалоговое окно Специальная вставка
Рассмотрим назначение различных положений переключателя в рамке Вставить (Paste):
- все (Аll) — в этом случае копируется все содержимое ячейки так же, как при использовании команды Вставка (Paste). Переключатель установлен в это положение по умолчанию;
- формулы (Formulas) — в новое место вставляются только формулы в том виде, в котором они вводятся в строку формул;
- значения (Values) — вставляются только результаты вычислений без формул, по которым выполнялись расчеты;
- форматы (Formats) — переносятся форматы без содержания;
- примечания (Comments) — копируются только комментарии.
Установка переключателя в рамке Операция (Operation) в положение сложить (Add), вычесть (Subtract), умножить (Multiply)
или разделить (Divide) обеспечивает выполнение соответствующей математической операции, т.е. сложение, вычитание, умножение или деление данных. Например, с помощью специальной вставки можно уменьшить все значения диапазона на 20%. Для этого введите в ячейку число 0,8, скопируйте его в буфер обмена, выделите диапазон, выберите команду
Специальная вставка (Paste Special) в меню Правка (Edit) и в появившемся диалоговом окне в группе Операция установите переключатель в положение
умножить (Multiply).
|








