Окно Outlook 2003
Окно Outlook позволяет просматривать сообщения электронной почты, веб-страницы, список намеченных встреч, задач, сведения о предстоящих собраниях. Специфичные элементы окна Outlook показаны рис. 20.1. (Общие элементы окна Microsoft Office рассмотрены в главе 2 в разделе «Окно приложения Office 2003».)
В левой части окна Outlook расположена область переходов 1, обеспечивающая легкий доступ ко всем частям программы, а также к средствам для совместного использования (рис. 20.1). В ее нижней части видны кнопки 2 для переключения областей. Для изменения размеров области переходов поместите указатель на ее правую границу, а затем, когда курсор примет вид двунаправленной стрелки, перетащите границу вправо или влево. Область чтения 3 подобно листу бумаги располагается вертикально. Она позволяет не открывать новое окно для каждого сообщения. Сообщения могут отображаться в однострочном или многострочном формате. При использовании многострочного макета поля От, Тема, Дата и Значок обычно отображаются в столбец. Размер каждой области можно изменить, перетащив мышью ее границу.
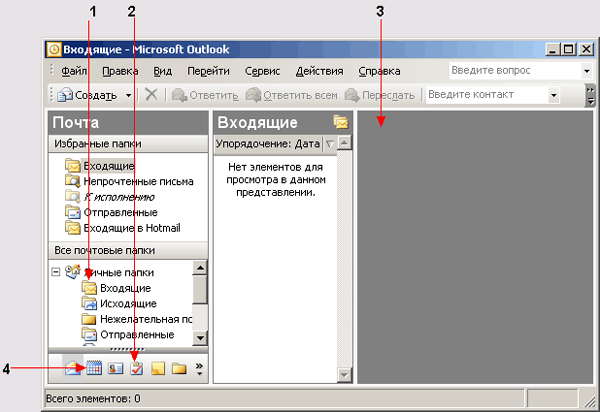
Рис. 20.1
Окно Outlook
1 — список папок,
2 — область переходов,
3 — область просмотра,
4 — кнопки области переходов
Для отображения в окне области переходов выберите в меню Вид (View) команду Область переходов. Область чтения 3. Для включения или отключения отображение первых нескольких слов сообщения в области переходов выберите в меню
Вид (View), команду Автопросмотр (AutoPreview) или нажмите одноименную кнопку на панели инструментов
Дополнительная (Advanced).
Способ отображения содержимого папки определяет представление, которое задается в меню Вид (View ) командами Упорядочить по,
Текущее представление (Current View) , а затем, например, командой Сообщения с автопросмотром. В Outlook включено, которые позволяют по-разному отобразить сообщения. Чтобы просмотреть нескольких строк сообщения, не открывая его (рис. 20.2), выберите в меню Вид (View) команду Упорядочить по,
Текущее представление (Current View) , а затем — команду Сообщения с автопросмотром.
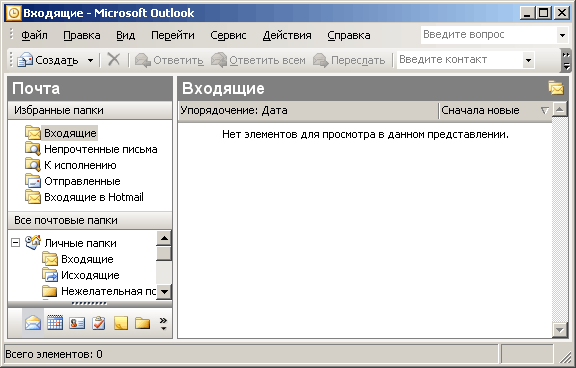
Рис. 20.2
Просмотр нескольких строк сообщения, без его открытия
Для добавления новой папки щелкните правой кнопкой мыши список папок и выберите из контекстного меню команду
Создать папку (New Folder) . В диалоговом окне Новая папка (Create New Folder) выберите, на каком уровне иерархии должна находиться новая папка (рис. 20.3). Тип элементов сохраняемых в папке выбирается в списке Содержимое папки (Folder contains).
Для удаления сообщения выделите его и нажмите кнопку Удалить (Delete) или одноименную клавишу. После удаления сообщение сохраняется в папке
Удаленные (Deleted Items) по умолчанию в течение двух месяцев. Поэтому при желании его можно восстановить. Если вы хотите удалить сообщение окончательно, то откройте папку Удаленные, выделите сообщение и нажмите кнопку
Удалить (Delete). Для удаления содержимого папки Удаленные, щелкните правой кнопкой по значку папки и выберите в контекстном меню команду Очистить папку «Удаленные».
Поступившие сообщения автоматически сохраняются в папке Входящие. Для размещения сообщения в другом месте выберите в меню Файл (File) команду
Сохранить как (Save As). Можно создать несколько папок для хранения сообщений.
Любую папку Outlook можно открыть в отдельном окне. Это облегчит работу с несколькими папками. Щёлкните правой кнопкой мыши папку и выберите в контекстном меню команду
Открыть в новом окне (Open in New Window). Каждое окно будет иметь свою
кнопку на панели задач. Открыв одну и ту же папку в двух окнах, можно получить разное отображение одной и той же информации.
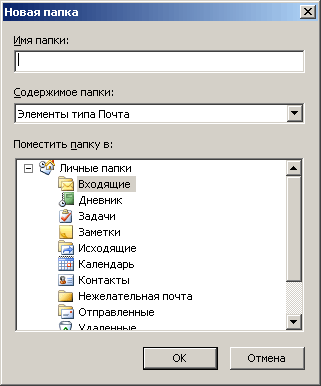
Рис. 20.3
Окно, используемое для создание новой папки
Те, кто получает много почтовых сообщений, может воспользоваться режимом группировки Упорядочение: Разговор. В этом представлении каждая группа списка сообщений содержит переписку по определенному предмету. Для ускорения чтения сообщений в каждом разговоре по умолчанию отображаются только непрочтенные сообщения и сообщения с быстрой пометкой. В дальнейшем разговор можно развернуть и отобразить все сообщения, в том числе уже прочтенные. Чтобы просматривать сообщения подобным образом, выберите в меню Вид команды Упорядочить по, Разговор.
Возможность скрыть кнопки Microsoft Outlook на панели задач
По умолчанию все свернутые окна и элементы программы Microsoft Outlook отображаются как кнопки на панели задач. Для экономии места на панели задач вы можете скрыть эти кнопки, щелкнув правой кнопкой мыши значок Microsoft Outlook в области сообщений в правой части панели задач, а затем в контекстном меню выбрав команду Скрывать свернутое. В этом случае значок Microsoft Outlook будет отображаться только в области сообщений в правой части панели задач.
Просмотр сообщении в отдельном окне
Для просмотра сообщения в отдельном окне дважды щелкните его значок в списке сообщений (рис. 20.4).
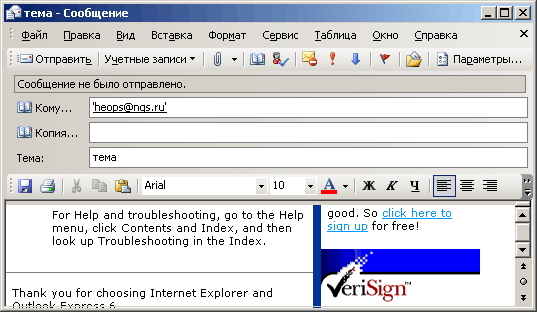
Рис. 20.4
Окно с текстом сообщения
Тема сообщения отображена в строке заголовка окна с сообщением электронной почты и в отдельной строке Тема. В строке От указывается имя отправителя, дата и время отправления сообщения (Отправлено:).
Команды Пометить как прочтенные (Mark as Read) и Пометить как непрочтенные (Mark as Unread) в меню Правка (Edit) позволяют пометить прочтенные и непрочтенные сообщения.
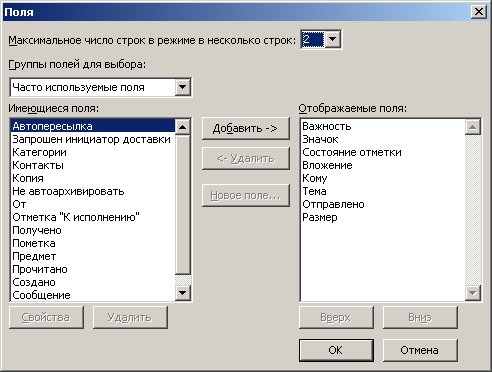
Рис. 20.5
Выбор полей, отображаемых в неоткрытом сообщении в окне Outlook
|








