Параметры страницы
Заданные размеры могут относиться ко всему документу, к выделенному фрагменту, к оставшейся после курсора части документа или к разделу. Размеры полей при печати задаются с учетом используемого принтера.
Поля страницы
Поля определяют общую ширину основного текста и соответственно расстояние между текстом и краем страницы. Чтобы задать размер нижнего поля, введите в диалоговом окне
Параметры страницы (Page Setup) на вкладке Поля (Margins) в поле
Нижнее (Bottom) расстояние между нижним краем страницы и нижним краем последней строки на странице (рис. 12.1). Размер вводится с клавиатуры или устанавливается с помощью кнопок со стрелками в правой стороне поля. Аналогично вводятся размеры в поля:
Верхнее (Тор), Левое (Left), Правое (Right) (обычно в пределах от 1 до 3,5 см.). Размер поля страницы можно также задать с помощью горизонтальной и вертикальной линейки (см. главу 3, раздел «Элементы окна Word»). Поля документа могут быть пустыми или содержать колонтитулы, примечания, текст, графику.
Расположение документа на листе при печати задается в рамке Ориентация (Orientation)
— книжная (Portrait) или альбомная (Landscape). Альбомная ориентация удобна при печати широких таблиц на узком принтере. В рамке
Образец (Preview) отобразится внешний вид документа после применения к нему заданных параметров.
Чтобы задать поля для части документа, расположенной после курсора, в списке Применить (Apply To) выберите параметр
Ко всему документу (Whole Document). Если документ разбит на разделы, то можно задать размеры полей применительно
К текущему разделу (This point forward).
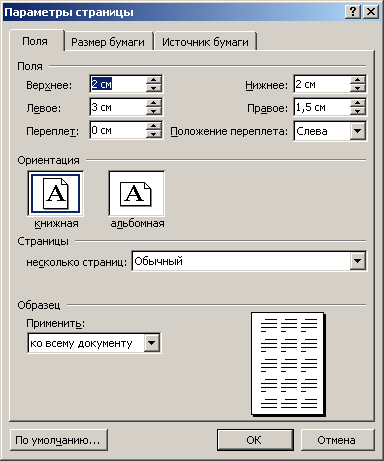
Рис. 12.1
Диалоговое окно Параметры страницы. с открытой вкладкой Поля
В разделе Страницы (Pages) можно выбрать элементы: Обычный (Normal), Зеркальные поля (Mirror Margins), 2 страницы на листе (2 pages for sheet), Брошюра (Book fold).
Зеркальные поля используются при печати на двух сторонах листа. Все внутренние поля становятся одной ширины, все внешние поля также будут равны друг другу (рис. 12.2). Обычно для переплета предусматривают не более 1,5 см.

Рис. 12.2
Поля переплета (1) и зеркальные поля (2)
Чтобы восстановить параметры, созданные на основе текущего шаблона, нажмите кнопку
По умолчанию (Default).
Размер и ориентация бумаги
На вкладке Размер бумаги (Paper Size) диалогового окна Параметры страницы (Page Setup)
в раскрывающемся списке Размер бумаги (Paper Size) выберите размер, соответствующий используемой странице (рис. 12.3). Например, в соответствии со стандартом DIN страница А4 имеет в ширину 21 см и в длину 29,7 см. В полях
Ширина (Width), Высота (Height) можно задать размеры нестандартного листа. Формат бумаги и поля страницы определяют размер полосы набора — пространства, на котором будет печататься документ.
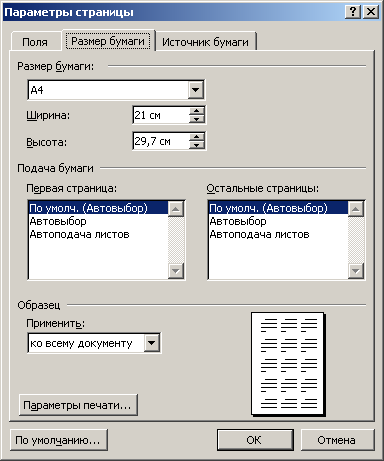
Рис. 12.3
Диалоговое окно Параметры страницы с открытой вкладкой Размер бумаги
Чтобы изменить размер бумаги для части документа, выделите соответствующие страницы, а затем выберите размер бумаги, как обычно. В списке
Применить (Apply To) выберите параметр К выделенному тексту (Selected text). До и после выделенных страниц будут автоматически вставлены разрывы раздела. Если документ уже разбит на разделы, щелкните нужный раздел или выделите несколько разделов, а затем измените размер страницы.
Способ подачи листов при печати
Чтобы задать способ подачи листов при печати, откройте вкладку Источник бумаги (Paper Source), в списках
Первая страница (First page) и Остальные страницы (Other pages) установите требуемый параметр, например,
Ручная подача (Manual Paper Feed) (рис. 12.11).
В раскрывающемся списке Применить (Apply to) задайте, для какой части документа будут применимы установки, определяющие подачу бумаги: К текущему разделу (This section)
(в котором находится курсор), До конца документа (This point forward) (от текущего положения курсора),
К выделенному тексту (Selected Text), Ко всему документу (Whole document).
Вкладка Источник бумаги
На вкладке Источник бумаги (Layout) диалогового окна Параметры страницы (Page Setup) вы можете выбрать, как
Начать раздел (Section start): На текущей
странице (Continuous), С новой колонки (New column), Co следующей страницы (New page) и т.д. (рис. 12.4).
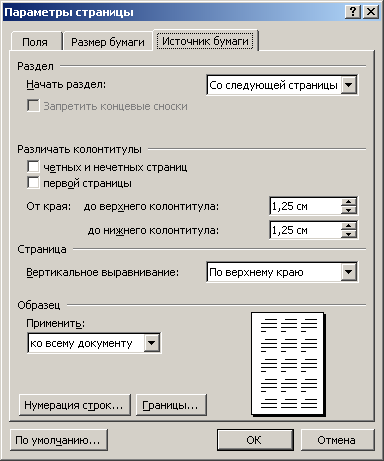
Рис. 12.4
Диалоговое окно Параметры страницы с открытой вкладкой Истбчник бумаги
Тип вертикального выравнивания текста на странице выберите в раскрывающемся списке
Вертикальное выравнивание (Vertical alignment).
- При выборе элемента По верхнему краю (Тор) верхняя строка текста выравнивается по верхнему краю страницы.
- При выборе элемента По высоте (Justified) первая строка верхнего абзаца выравнивается по верхнему краю страницы, а последняя строка нижнего абзаца выравнивается по нижнему краю страницы. Параметр По высоте применим только к полным страницам; неполные страницы выравниваются по верхнему краю.
В группе Различать колонтитулы (Headers and footers) задайте, будут ли отличаться колонтитулы для разных страниц.
- Если следует задать разные колонтитулы для четных и нечетных страниц (см. раздел «Колонтитулы» в главе 10), установите флажок четных и нечетных страниц (Different odd and even).
- Установите флажок первой страницы (Different first page), если первая страница раздела или документа будет иметь свой колонтитул.
В разделе Образец (Preview) демонстрируется, как будет выглядеть документ с выбранными настройками.
Нумерация строк
Нумерация строк применяется для обращения к определенным строкам документа, например в юридических договорах. Номера строк отображаются на левом поле или слева от колонок. Word пересчитывает все строки за исключением строк в таблицах, сносках, рамках и колонтитулах.
Чтобы проставить номера строк в документе, на вкладке Источник бумаги (Layout)
нажмите кнопку Нумерация строк (Line Numbers) (рис. 12.4). В диалоговом окне Нумерация строк установите флажок
Добавить нумерацию строк (Add line numbering) (рис. 12.5) и задайте необходимые параметры:
- Задайте номер для первой строки в поле Начать с (Start at), чтобы определить, с какого номера должна начинаться нумерация строк раздела.
- Определите нужное значение в поле От текста (From text), чтобы задать расстояние между последним символом номера строки и левым краем текста. Стандартное значение
Авто (Auto) соответствует 0,64 см для одноколонного и 0,33 см для многоколонного текста.
- Укажите размер приращения в поле Шаг (Count by), чтобы определить, номера каких строк должны выводиться на печать. Можно пронумеровать все строки части документа или всего документа, а также пронумеровать строки через определенный интервал, например через 5 строк (при этом будут пронумерованы 5, 10, 15, 20 и т.д. строки). Чтобы печатать номера строк, кратные пяти (и т.д.), введите 5 в это поле. Номера строк будут видны в режиме разметки страницы.
- Определите положением переключателя в разделе Нумерация (Numbering), где необходимо обновлять нумерацию строк: на каждой странице
(Restart each page), в каждом разделе (Restart each section) или
непрерывно-(Continuous).

Рис. 12.5
Диалоговое окно, позволяющее задать параметры нумерации строк
|








