Предварительный просмотр документа перед печатью
Прежде чем начать печатать документ, желательно увидеть, как будут выглядеть напечатанные страницы. Их вид зависит от доступных шрифтов, цветовой палитры и разрешения принтера. В первую очередь следует обратить внимание на расположение рисунков. Рисунок, вставленный в документ, при печати переносится на следующую страницу, если он целиком не помещается на предыдущей. Чтобы избежать образования большого пустого поля внизу страницы, можно уменьшить размер рисунка или изменить место расположения рисунка в тексте.
Для возврата в обычный режим нажмите клавишу Esc или нажмите кнопку Закрыть (Close) на панели инструментов
Предварительный просмотр (Print
Preview). Чтобы увидеть, как будет выглядеть документ в окне обозревателя, выберите команду
Предварительный просмотр веб-страницы (Web Preview).
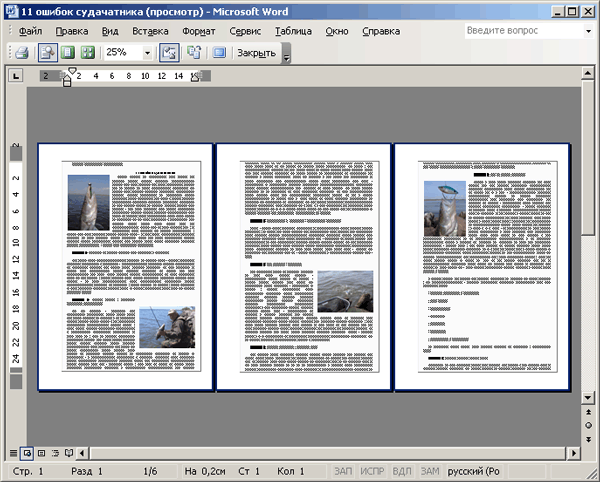
Рис. 12.6 Диалоговое окно Предварительный просмотр
Для предварительного просмотра документа можно также использовать режимы разметки и чтения (см. в главе 3 раздел «Режимы просмотра документа»). Окно предварительного просмотра документа (рис 12.6) более точно отображает расположение материала на напечатанной странице. Оно позволяет увидеть расположение и величину рисунков, полей, верхних и нижних колонтитулов, сносок, номера страниц, проверить разбивку документа на страницы. В окне можно отобразить одну страницу, пару последовательных или разворотных страниц. Страницы можно «перелистывать» с помощью клавиш Page Up, Page Down или кнопок, расположенных на вертикальной полосе прокрутки.
В верхней части диалогового окна Предварительный просмотр (Print Preview) расположена панель инструментов с тем же названием. Кнопки, расположенные на панели инструментов, имеют следующее назначение:
1 — Печать (Print) — позволяет вывести на печать одну копию активного документа с использованием текущих установок параметров печати. Если вы хотите вывести на печать одну или несколько страниц документа, то выберите команду
Печать (Print) в меню Файл (File) и укажите нужные страницы.
2 — Увеличение (Magnifier) — позволяет изменить масштаб изображения. На кнопке изображена лупа. После нажатия кнопки указатель принимает форму
лупы, внутри которой виден знак «+». Если подвести такой указатель к какому-нибудь участку документа и щелкнуть мышью, то масштаб изображения увеличится. Внутри лупы знак «+» заменится на «—». Повторный щелчок вернет прежний масштаб изображения. Для перемещения по странице используют клавиши управления курсором, клавиши Page Up и Page Down.

Рис. 12.7
Кнопки панели инструментов, позволяющие выбрать количество страниц отображаемых на экране
3 — Одна страница (One Page) — отображает на экране одну страницу документа.
4 — Несколько страниц (Multiple Pages) — позволяет просмотреть от одной до шести страниц документа. Количество отображаемых страниц и их расположение задают, перемещаясь по ячейкам при нажатой кнопке мыши (рис. 12.7).
5 — Масштаб (Zoom) — содержит список, -позволяющий изменить масштаб отображения документа. Для открытия списка используется кнопка со стрелкой, расположенная справа от поля. Чтобы задать свой масштаб, следует выделить текущий масштаб, ввести с клавиатуры новое значение и нажать клавишу Enter.
Элемент списка По ширине страницы (Page Width) изменяет масштаб так, чтобы строка документа занимала всю ширину окна. Выбрав соответствующий элемент списка, можно отобразить в окне полностью одну или две страницы документа, увидеть расположение объектов на странице.
6 — Линейка (Ruler) — обеспечивает отображение или сокрытие горизонтальной и вертикальной линеек. Кнопка и команда работают как переключатели. Линейки позволяют увидеть границы расположения текста в документе. Маркеры на линейке упрощают изменение размеров отступов абзацев, полей страницы, позиций табуляции. Удерживая нажатой кнопку мыши, можно перетащить маркер, показывающий границу расположения документа на листе.
7 — Подгонка страниц (Shrink To Fit) — позволяет предотвратить перенос небольшого фрагмента документа на следующую страницу за счет уменьшения размера шрифта в тексте документа и тем самым обеспечить уменьшение на одну количество страниц в документе.
8 — Во весь экран (Full Screen) — обеспечивает скрытие панелей инструментов и других элементов экрана с тем, чтобы максимально увеличить размеры области, предназначенной для отображения документа. Повторное нажатие на кнопку возвращает к предыдущему режиму.
9 — Закрыть (Close) — закрывает окно и возвращает в обычный режим.
10 — Параметры панелей инструментов (Toolbar Options) — открывает меню, команды которого позволяют добавить или удалить кнопки из указанного перечня, открыть диалоговое окно Настройка (Customize)
(см. главу 2, раздел «Панели инструментов»).
Редактирование текста аналоговом окне Предварительный просмотр
Во время редактирования эта кнопка не активна и курсор имеет обычный вид, а не лупы. Однако в диалоговом окне Предварительный просмотр не видны непечатаемые символы, поэтому для редактирования текста лучше использовать режим разметки.
Уменьшение количества печатаемых страниц
В некоторых случаях вы сможете сократить количество печатаемых страниц, нажав кнопку
Подгонка страниц (Shrink To Fit) на панели инструментов Предварительный просмотр. Выберите режим предварительного просмотра документа и нажмите эту кнопку. Посмотрите в строке состояния, уменьшилось ли на одну количество страниц. Уменьшение числа страниц достигается за счет уменьшения размера шрифтов, используемых в документе. Для отмены изменений, внесенных в документ при подгонке страниц, выберите команду
Отменить подгонку страниц (Undo Shrink To Fit) в меню Правка (Edit).
|








